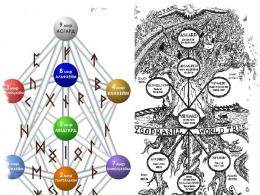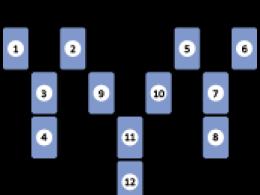इंटरनेट कनेक्शन त्वरक। और बातचीत के अंत में, इंटरनेट की गति को कैसे बढ़ाया जाए, इस बारे में कुछ चेतावनियाँ। आरक्षित बैंडविड्थ को कॉन्फ़िगर करना
ज्यादातर मामलों में, गति की समस्याएं प्रदाता या उपयोगकर्ता उपकरण की ओर से टैरिफ या खराबी से संबंधित होती हैं। हालांकि, कई बार सॉफ्टवेयर सेटिंग्स या खराबी के कारण मंदी आती है। इस मामले में, आप अपने दम पर स्थिति को ठीक करने का प्रयास कर सकते हैं। आइए जानें कि विंडोज 10 पर इंटरनेट की गति कैसे बढ़ाई जाए, इसके लिए क्या करने की आवश्यकता है, आदि।
सभी ओवरक्लॉकिंग विकल्पों को निम्नलिखित श्रेणियों में विभाजित किया जा सकता है:
- ऑपरेटिंग सिस्टम में प्रतिबंधों को हटाना;
- तृतीय-पक्ष कार्यक्रमों में प्रतिबंधों को हटाना;
- राउटर / मॉडेम में त्रुटियों को ठीक करना और फर्मवेयर को अपडेट करना;
- धीमे इंटरनेट के लिए सेटिंग्स का उपयोग करना;
- तृतीय-पक्ष सॉफ़्टवेयर का उपयोग करके नेटवर्क अनुकूलन।
सूचीबद्ध विधियों में से एक निश्चित रूप से आपको कनेक्शन को तेज़ और अधिक स्थिर बनाने में मदद करेगा। अगला, सभी तरीकों को चरण-दर-चरण मार्गदर्शिका के रूप में माना जाएगा, साथ ही गति की जांच करने के तरीके भी।
स्पीड कैसे चेक करें
सबसे पहले, एक विशेष सेवा का उपयोग करके अपने कनेक्शन की गति को मापें। आपके टैरिफ प्लान के साथ डेटा को सत्यापित करने के लिए यह आवश्यक है। यह संभव है कि इंटरनेट किसी चीज तक सीमित न हो, लेकिन पूरी तरह से घोषित गति से मेल खाता हो। इस मामले में, आपको गति, पिंग और अन्य मापदंडों को मापने के लिए सेवाओं का उपयोग करने की आवश्यकता है।
- स्पीडटेस्ट.नेट पर जांच करना सबसे लोकप्रिय विकल्प है। ऐसा करने के लिए, किसी भी ब्राउज़र के माध्यम से http://www.speedtest.net/ साइट पर जाएं और टेस्ट शुरू करें बटन पर क्लिक करें।

- अगला, निकटतम सर्वर और गति माप का स्वचालित चयन शुरू हो जाएगा।

- प्रक्रिया के अंत में, आप स्क्रीन पर डाउनलोड और अपलोड स्पीड, पिंग डेटा देखेंगे। टैरिफ योजना के बारे में अपने प्रदाता के डेटा के साथ प्राप्त जानकारी की जाँच करें।

अधिकांश प्रदाताओं के साथ समान सेवाएं मौजूद हैं। उदाहरण के लिए, रोस्टेलकॉम प्रदाता के लिए, आपको https://moscow.rt.ru/service/srvhomeinet/connect_inet/speed_internet पृष्ठ पर जाना होगा और वांछित क्षेत्र का चयन करना होगा।
विंडोज 10 ऑपरेटिंग सिस्टम में एक बिल्ट-इन नेटवर्क टेस्ट फीचर है जिसे टास्क मैनेजर के जरिए इस्तेमाल किया जा सकता है। नेटवर्क लोड देखने के लिए, निम्न कार्य करें:
- टास्क मैनेजर को कीबोर्ड शॉर्टकट Ctrl + Shift + Esc से कॉल करें। "प्रक्रिया" टैब पर जाएं और सूची को क्रमबद्ध करने के लिए "नेटवर्क" पर क्लिक करें जैसा कि आप इंटरनेट का उपयोग करते हैं।

- सूची के शीर्ष पर वे सभी प्रक्रियाएं होंगी जो किसी तरह अपने काम के लिए नेटवर्क का उपयोग करती हैं। यदि आपके पास धीमा घरेलू इंटरनेट है, तो उनमें से कुछ को बंद कर दें। आप "प्रदर्शन" टैब में नेटवर्क पर लोड के बारे में अधिक जानकारी देख सकते हैं। विंडो के निचले भाग में, "ओपन रिसोर्स मॉनिटर" बटन पर क्लिक करें।

- "नेटवर्क" टैब में इंटरनेट पर काम करने से संबंधित सभी प्रक्रियाएं शामिल हैं। आप उन्हें आरएमबी और "एंड प्रोसेस" बटन से बंद कर सकते हैं।

रिबूट करने के बाद, कंप्यूटर फिर से इन प्रक्रियाओं का उपयोग करेगा, इसलिए नेटवर्क चैनल को लोड करने की समस्या से पूरी तरह से छुटकारा पाना संभव नहीं होगा। आइए सिस्टम में प्रतिबंधों को हटाने के लिए आगे बढ़ें।
अब आइए लैपटॉप और पीसी पर ओएस की सेटिंग्स और सीमाओं से निपटें। स्थापना के बाद, विंडोज 10 डिफ़ॉल्ट रूप से कनेक्शन की गति को सीमित करता है और सिस्टम उद्देश्यों (अपडेट, आदि) के लिए चैनल के हिस्से को सुरक्षित रखता है। इंटरनेट अनुभव को अनुकूलित करने के लिए, आपको कंप्यूटर कॉन्फ़िगरेशन के माध्यम से बैंडविड्थ सीमा को हटाना होगा। उसके बाद, कनेक्शन का संचालन स्थिर होना चाहिए, और गति थोड़ी बढ़नी चाहिए।
प्रतिबंध हटाने के लिए, इन चरणों का पालन करें:
- स्टार्ट मेन्यू या विन + आर कीज़ का उपयोग करके रन विंडो खोलें। इसके बाद, gpedit.msc कमांड दर्ज करें और OK पर क्लिक करें।

- आप स्थानीय समूह नीति संपादक देखेंगे। शाखा कंप्यूटर कॉन्फ़िगरेशन पर जाएं - "प्रशासनिक टेम्पलेट नेटवर्क" - "क्यूओएस पैकेट शेड्यूलर"।

- खिड़की के दाहिने हिस्से में, "आरक्षित बैंडविड्थ सीमित करें" लाइन ढूंढें और आरएमबी पर क्लिक करें। फिर मेनू से "संपादित करें" चुनें।

- विंडो में, "सक्षम" विकल्प सेट करें। नेटवर्क बैंडविड्थ सीमा बदलने के क्षेत्र में, "0" सेट करें और "ओके" बटन के साथ परिवर्तन लागू करें।

- अब आपको यह जांचना होगा कि आपका नेटवर्क कनेक्शन QoS शेड्यूलर का उपयोग कर रहा है या नहीं। ऐसा करने के लिए, कनेक्शन आइकन (1) पर ट्रे में राइट-क्लिक करें और "नेटवर्क कंट्रोल सेंटर" चुनें।

- अब "एडेप्टर सेटिंग्स बदलें" अनुभाग पर जाएं।

- अपने कनेक्शन पर राइट क्लिक करें और प्रॉपर्टीज पर जाएं।

- QoS पैकेट शेड्यूलर के बगल में स्थित बॉक्स को चेक करें और OK बटन के साथ परिवर्तन लागू करें।

तैयार! अनुकूलन ने गति को लगभग 10% तक बढ़ाने में मदद की, जो सिस्टम द्वारा आरक्षित थे। यदि इस तरह से त्वरण ने ज्यादा मदद नहीं की, तो निम्न विधियों पर आगे बढ़ें।
मानक माध्यमों से निदान
कनेक्शन काम कर रहा है या नहीं यह जांचने के लिए आप मानक डायग्नोस्टिक विज़ार्ड का भी उपयोग कर सकते हैं। कार्यक्रम नेटवर्क को स्कैन करेगा और स्थिति और त्रुटियों को ठीक करने की आवश्यकता को प्रदर्शित करेगा।
नैदानिक उपकरण चलाने के लिए, निम्न कार्य करें:
- ट्रे आइकन पर राइट-क्लिक करें और समस्या निवारण चुनें।

- निदान के अंत तक प्रतीक्षा करें और परिणाम देखें।

यदि कोई समस्या नहीं मिलती है, तो अगले चरणों पर आगे बढ़ें।
कार्यक्रमों में प्रतिबंध
उपयोगकर्ताओं द्वारा इंस्टॉल किए गए सॉफ़्टवेयर का एक हिस्सा नेटवर्क से जुड़ा होता है। ऐसे प्रोग्राम इंटरनेट को सीमित कर सकते हैं और इसे बेहद धीमा बना सकते हैं। इसके अलावा, उनके पास गति सीमा हो सकती है। इंटरनेट को काम करने की क्षमता में वापस लाने और इसे सुधारने के लिए, आपको हमारी सलाह का उपयोग करने की आवश्यकता है।
मुख्य कार्यक्रम जिसमें अधिकांश उपयोगकर्ता कनेक्शन को गति देने का प्रयास करते हैं, वह है uTorrent। सेटिंग्स के जरिए इंटरनेट स्पीड पैरामीटर्स को बढ़ाना संभव है।
यूटोरेंट खोलें। आवश्यक आरएमबी डाउनलोड पर क्लिक करें और मेनू से "रिसेप्शन प्रतिबंध" आइटम का चयन करें। अगले भाग में, आपको टोरेंट को अधिकतम करने के लिए "असीमित" विकल्प सेट करना होगा।

आप इसे कुछ समय के लिए कर सकते हैं जब आप uTorrent के माध्यम से किसी विशेष फ़ाइल या गेम को डाउनलोड कर रहे हों। यदि आपके पास बहुत खराब इंटरनेट है और चैनल आपकी सभी जरूरतों के लिए पर्याप्त नहीं है, तो डाउनलोड पूरा होने से पहले कुछ प्रोग्राम बंद कर दें। टोरेंट के डाउनलोड होने के बाद, आप इंटरनेट से संबंधित सॉफ़्टवेयर (स्टीम, स्काइप, और इसी तरह) को फिर से शुरू कर पाएंगे। इस तरह आप अपने रेट का अधिकतम लाभ उठा सकते हैं।
ब्राउज़र सेटिंग्स और कैशे आकार
यदि ब्राउज़र में काम करते समय समस्याएँ उत्पन्न होती हैं (पृष्ठ लोड होने में लंबा समय लेते हैं, वीडियो देखना असंभव है, आदि), तो विशेष सुविधाओं का उपयोग करें। ओपेरा, यांडेक्स.ब्राउज़र और क्रोम में टर्बो मोड को सक्षम करने पर विचार करें।
यांडेक्स ब्राउज़र और ओपेरा में टर्बो मोड सेट करने के लिए, नीचे दिए गए निर्देशों का उपयोग करें:
- ओपेरा में, आपको ऊपरी बाएं कोने (1) में ब्राउज़र आइकन पर क्लिक करना होगा, फिर ओपेरा टर्बो बटन (2) चुनें।

- यांडेक्स ब्राउजर में सेटिंग्स में जाएं। "उन्नत सेटिंग्स दिखाएं" बटन पर क्लिक करें। टर्बो उपधारा में, स्थिति को "हमेशा चालू" (1) पर सेट करें। फ़ंक्शन को अक्षम करने के लिए, चेकबॉक्स को "ऑफ" स्थिति (2) पर ले जाएं।

इस तरह, आप वेब पेजों (चित्र, वीडियो) पर मल्टीमीडिया फ़ाइलों की संख्या को सीमित कर सकते हैं और इसलिए, साइटों की लोडिंग में तेजी ला सकते हैं।
- Google क्रोम ब्राउज़र में, आपको एक अलग प्लगइन - डेटा सेवर स्थापित करने की आवश्यकता है। यह साइटों के पृष्ठों को लोड करते समय प्रतीक्षा समय को कम करने के लिए ब्रेक हटाने में मदद करेगा। ऐसा करने के लिए, अपने ब्राउज़र में एक्सटेंशन स्टोर खोलें और "इंस्टॉल करें" बटन पर क्लिक करें।

- अब, एक्सटेंशन आइकन पर क्लिक करने से आपको सहेजे गए ट्रैफ़िक के बारे में जानकारी प्राप्त होगी।

यदि कनेक्शन भी धीमा होना जारी है, तो अगली समस्या निवारण विधियों पर आगे बढ़ें।
इंटरनेट ब्राउज़र के लिए कैश आकार बढ़ाने से मंदी हो सकती है। सिस्टम ड्राइव पर कैश के लिए 100 एमबी से अधिक आवंटित करने की अनुशंसा नहीं की जाती है। इसे ठीक करने के लिए, आपको ब्राउज़र सेटिंग्स में जाना होगा और वांछित मान (1) सेट करना होगा, और फिर विशेष बटन (2) का उपयोग करके कैशे को साफ़ करना होगा।

इस तरह, मोज़िला फ़ायरफ़ॉक्स और ओपेरा में कैशे का आकार निर्धारित किया जाता है। Google क्रोम और यांडेक्स ब्राउज़र में, प्रक्रिया अलग दिखती है, क्योंकि वे एक ही क्रोमियम कोर पर इकट्ठे होते हैं:
- डेस्कटॉप पर शॉर्टकट के गुण खोलें।

- ऑब्जेक्ट फ़ील्ड में, कमांड जोड़ें:
जहां xxxxx बाइट्स में कैश की वांछित संख्या है।

वायरस जांच
दुर्भावनापूर्ण सॉफ़्टवेयर भी इंटरनेट के प्रदर्शन को महत्वपूर्ण रूप से प्रभावित कर सकता है। गति बढ़ाने के लिए, आपको वायरस के लिए सिस्टम को स्कैन करने और उन्हें हटाने की आवश्यकता है। आप थर्ड-पार्टी प्रोग्राम या बिल्ट-इन विंडोज 10 डिफेंडर का उपयोग कर सकते हैं। आइए डिफेंडर का उपयोग करके वायरस के लिए सिस्टम को स्कैन करें:
- "प्रारंभ" के माध्यम से सिस्टम सेटिंग्स पर जाएं।

- "अद्यतन और सुरक्षा" अनुभाग चुनें।

- इसके बाद, विंडोज डिफेंडर पर जाएं।

- "विंडोज डिफेंडर सुरक्षा केंद्र खोलें" बटन पर क्लिक करें।


राउटर के साथ काम करना
यदि आपके पास एक लैपटॉप है, तो सबसे अधिक संभावना है कि आप वाई-फाई राउटर और वायरलेस कनेक्शन का उपयोग कर रहे हैं। इस प्रकार का कनेक्शन अस्थिर है और यदि आप मोबाइल इंटरनेट का उपयोग कर रहे हैं तो गति कभी भी गिर सकती है। यदि वायर्ड प्रदाता राउटर से जुड़ा है, लेकिन कनेक्शन अभी भी धीमा है, तो आपको डिवाइस को फिर से कॉन्फ़िगर करने की आवश्यकता है।
वाई-फाई राउटर के माध्यम से, आप यह कर सकते हैं:
- फर्मवेयर बदलें;
- कनेक्शन को फिर से कॉन्फ़िगर करें।
आप इसे एक ब्राउज़र का उपयोग करके ऑनलाइन कर सकते हैं। इसलिए, लोहे के साथ काम करने के लिए आपको विशेष कौशल या ज्ञान की आवश्यकता नहीं है।
सभी राउटर फर्मवेयर इंटरफ़ेस में भिन्न होते हैं, लेकिन सार समान रहता है। ASUS के डिवाइस के उदाहरण पर अपडेट पर विचार करें:
- सबसे पहले आपको डिवाइस के आईपी पते का उपयोग करके अपने ASUS खाते में लॉग इन करना होगा। इस मामले में यह 192.168.1.1 है। आपको इसे ब्राउज़र के एड्रेस बार में दर्ज करना होगा, और फिर उस लॉगिन और पासवर्ड का उपयोग करके लॉग इन करना होगा जो प्रदाता आपको अनुबंध समाप्त करते समय देता है।

- इसके बाद, "प्रशासन" टैब (1) पर जाएं और "फर्मवेयर अपडेट" अनुभाग (2) चुनें।

- आपको फर्मवेयर फ़ाइल को राउटर डेवलपर की आधिकारिक वेबसाइट से अग्रिम रूप से डाउनलोड करना होगा और इसे "फ़ाइल का चयन करें" बटन (1) का उपयोग करके अपलोड करना होगा। अपडेट शुरू करने के लिए, "सबमिट करें" (2) पर क्लिक करें।

- सॉफ़्टवेयर के अपडेट होने तक प्रतीक्षा करें और अपने डिवाइस को रीबूट करें।
अब आइए देखें कि पुन: कॉन्फ़िगर करके इंटरनेट को कैसे बढ़ाया जाए:
- पहला कदम पुरानी सेटिंग्स को रीसेट करना है। ऐसा करने के लिए, "प्रशासन (1) -" सेटिंग्स को पुनर्स्थापित / सहेजें / लोड करें "(2) पर जाएं। यहां "रिस्टोर" बटन (3) पर क्लिक करें।

- फ़ैक्टरी सेटिंग्स के बहाल होने तक प्रतीक्षा करें और सिस्टम में फिर से लॉग इन करें। इसके बाद, "त्वरित सेटअप" टैब पर जाएं और निर्देशों का पालन करें।

यदि यह मदद नहीं करता है, तो अपने प्रदाता के मास्टर की सेवाओं का उपयोग करें। यह संभव है कि समस्या राउटर में ही है और इसे एक नए के साथ बदलने की आवश्यकता है।
अतिरिक्त कार्यक्रम
तेज़ इंटरनेट पुनः प्राप्त करने का अंतिम विकल्प अनुकूलक कार्यक्षमता का उपयोग करना है।
ऐसा ही एक प्रोग्राम है इंटरनेट स्पीड बूस्टर या cFosSpeed। आप लिंक से cFosSpeed डाउनलोड कर सकते हैं। इसके साथ, आप गेम, वीडियो स्ट्रीमिंग या टोरेंट के लिए इंटरनेट का अनुकूलन कर सकते हैं। उपयोगिता स्थापित करें और प्राथमिकता निर्धारित करने के लिए इन चरणों का पालन करें:
- ट्रे आइकन पर राइट-क्लिक करें और "विकल्प" - "सेटिंग" चुनें।

- इसके बाद, "प्रोग्राम्स" टैब (1) पर जाएं। सभी कार्यक्रमों को श्रेणियों में बांटा गया है। उदाहरण के लिए, हम "गेम्स" में जाते हैं और ऑनलाइन गेम की प्राथमिकता को निम्न से उच्च (2) में बदलने के लिए स्लाइडर का उपयोग करते हैं। अब कनेक्शन को खेल के साथ काम करने के लिए निर्देशित किया जाएगा।

- प्रोटोकॉल को उसी तरह प्राथमिकता दी जाती है।

- "सामान्य सेटिंग्स" अनुभाग में, आप सक्रिय एप्लिकेशन को स्वचालित प्राथमिकता सेट कर सकते हैं। जब आप किसी गेम या प्रोग्राम को छोटा करते हैं, तो अन्य एप्लिकेशन में इंटरनेट की गति बढ़ जाएगी।

नतीजा
निर्देशों में प्रस्तुत प्रत्येक विधि एक निश्चित स्थिति में विंडोज 10 पर इंटरनेट की गति बढ़ाने में मदद कर सकती है। यदि सभी तरीके अप्रभावी हैं, तो सलाह और सहायता के लिए अपने प्रदाता की सहायता सेवा से संपर्क करें।
वीडियो
अधिक स्पष्टता के लिए, हम विचाराधीन विषय से संबंधित वीडियो देखने का सुझाव देते हैं।
प्रदाता द्वारा आवाज दी गई इंटरनेट तक पहुंच की गति अक्सर वास्तविकता के अनुरूप नहीं होती है। समस्या अक्सर न केवल प्रदान की जाने वाली सेवाओं की गुणवत्ता में होती है, बल्कि अंतिम उपयोगकर्ता द्वारा उपयोग किए जाने वाले उपकरणों के कॉन्फ़िगरेशन में भी होती है। इस लेख का उद्देश्य इस सवाल का जवाब देना है कि दूरसंचार ऑपरेटर के साथ एक समझौते का समापन करते समय इंटरनेट की गति को कैसे बढ़ाया जाए।
सबसे पहले, आपको पीसी पर स्थापित ऑपरेटिंग सिस्टम की सेटिंग्स पर ध्यान देना होगा, साथ ही इंटरनेट पर डेटा ट्रांसफर गति को प्रभावित करने वाले मैलवेयर की संभावना को बाहर करना होगा।
यातायात के "खाने वालों" की जाँच
आरंभ करने के लिए, आपको चल रहे अनुप्रयोगों की जांच करनी चाहिए: सिस्टम स्टार्टअप में शामिल एक टोरेंट क्लाइंट, एक गेम सेवा, या अन्य प्रोग्राम जिन्हें इंटरनेट तक निरंतर पहुंच की आवश्यकता होती है। ये अनुचित गति के संभावित "उत्तेजक" हैं।

"टास्क मैनेजर" में यातायात खपत के बारे में विस्तृत जानकारी केवल विंडोज 8 और उच्चतर सिस्टम के उपयोगकर्ताओं के लिए उपलब्ध है। विंडोज 7 के लिए एक और तरीका है।
"प्रक्रियाएं" टैब में "नेटवर्क" शीर्षक वाला एक कॉलम होता है, यहां आप यह पता लगा सकते हैं कि कौन सा एप्लिकेशन और किस हद तक गति और उपभोग किए गए इंटरनेट ट्रैफ़िक को प्रभावित करता है। वर्तमान में अनावश्यक कार्यक्रमों को अक्षम करना उपयुक्त एप्लिकेशन का चयन करके और "कार्य समाप्त करें" बटन पर क्लिक करके होता है।
विंडोज 7, 8 सिस्टम के संस्करणों में, "रिसोर्स मॉनिटर" नामक एक समान उपयोगिता है। इसे एक्सेस करने के लिए, आपको खोज लाइन "मेनू" - "स्टार्ट" में "रिसोर्स मॉनिटर" वाक्यांश दर्ज करना होगा, उस प्रोग्राम को चलाएं जो अनुरोध पर जारी किया जाएगा। अगला, "नेटवर्क" टैब चुनें: डिफ़ॉल्ट रूप से, इसमें प्रक्रियाओं को प्रति सेकंड खपत बाइट्स की संख्या के अनुसार क्रमबद्ध किया जाता है। इस कार्यक्रम के माध्यम से इंटरनेट तक पहुंच की गति को प्रभावित करने वाली प्रक्रियाओं को बंद करना असंभव है, इसलिए, उपभोक्ता की पहचान करने के बाद, आपको "टास्क मैनेजर" पर लौटने और exe फ़ाइल के अनुरूप कार्य को हटाने की आवश्यकता है:

"अपडेट सेंटर" की गतिविधि के कारण इंटरनेट की गति अस्थायी रूप से कम हो सकती है, जिसे संबंधित आइटम के तहत "टास्क मैनेजर" में भी नोट किया गया है। आपको तब तक इंतजार करना होगा जब तक कि इंटरनेट से डाउनलोड पूरा न हो जाए और पीसी पर ऑपरेटिंग सिस्टम अपडेट इंस्टॉल न हो जाए, और फिर सामान्य काम जारी रखें।
पैकेज शेड्यूलर सेट करना
आगे की कार्रवाई का उद्देश्य बैंडविड्थ सीमा को कम करना होगा। विंडोज सिस्टम कुल गुजरने वाले यातायात का 1/5 सुरक्षित रखता है और यह इंटरनेट की गति पर प्रतिकूल प्रभाव डाल सकता है। इस सीमा को घटाकर शून्य किया जाना चाहिए।
"स्थानीय समूह नीति संपादक" का शुभारंभ, जहां अनुसूचक को कॉन्फ़िगर किया जाएगा, विन + आर कुंजी संयोजन को दबाकर और खुलने वाली विंडो में gpedit.msc कमांड दर्ज करके किया जाता है:

"संपादक" में आपको निम्न फ़ोल्डर में जाना चाहिए: "कंप्यूटर कॉन्फ़िगरेशन" - "प्रशासनिक टेम्पलेट" - "नेटवर्क" - "क्यूओएस पैकेट शेड्यूलर"। विंडो के दाईं ओर कई आइटम दिखाई देंगे, वांछित "आरक्षित इंटरनेट बैंडविड्थ सीमित करें" है:

खुलने वाली विंडो में, "सक्षम करें" आइटम पर क्लिक करें, और "पैरामीटर" नामक निचले क्षेत्र में "बैंडविड्थ सीमा" मान को 0% पर सेट करें। विंडो के साथ काम करने के बाद, "लागू करें" और "ओके" बटन पर क्लिक करें। अब सिस्टम नहीं करेगा इंटरनेट स्पीड को सीमित:

डिफ़ॉल्ट शेड्यूलर कभी-कभी एडेप्टर सेटिंग्स में अक्षम हो जाता है। "प्रारंभ" मेनू के माध्यम से जांचने के लिए, "नियंत्रण कक्ष" चुनें, फिर - "नेटवर्क और साझाकरण केंद्र"। कनेक्शन सक्रिय के रूप में प्रदर्शित होता है। "कनेक्शन स्थिति" विंडो पर जाने के लिए, नाम पर क्लिक करें। खुलने वाली विंडो में, "गुण" बटन पर क्लिक करें और "क्यूओएस पैकेट शेड्यूलर" आइटम को सक्रिय करें, "ओके" बटन पर क्लिक करके चयन की पुष्टि करें। यह अनुशंसा की जाती है कि आप इस प्रक्रिया को पूरा करने के बाद अपने कंप्यूटर को पुनरारंभ करें। Microsoft में डिफ़ॉल्ट इंटरनेट गति सीमा को कैसे हटाया जाए, इस प्रश्न का समाधान हो गया है!
नेटवर्क कार्ड सेट करना
बेहतर सिस्टम पावर दक्षता के लिए, कुछ डिवाइस सेटिंग्स को सेव मोड पर सेट किया गया है। यह पर्सनल कंप्यूटर में स्थापित नेटवर्क कार्ड पर भी लागू होता है।
स्टार्ट मेन्यू से कंट्रोल पैनल पर जाएं। "सिस्टम एंड सिक्योरिटी" सेक्शन में, आपको "डिवाइस मैनेजर" नामक एक उपयोगिता ढूंढनी होगी:

"प्रबंधक" विंडो में, उपलब्ध उपकरणों की सूची प्राप्त करने के लिए "नेटवर्क एडेप्टर" आइटम पर डबल-क्लिक करें। एक एडेप्टर को उस पर डबल-क्लिक करके चुना जाता है।
"पावर मैनेजमेंट" टैब में दो आइटम हैं: "डिवाइस को बंद होने दें" और "डिवाइस को कंप्यूटर को स्टैंडबाय (स्लीप) मोड से जगाने दें।" हम बक्से को अनचेक करके मोड हटाते हैं। ओके बटन दबाकर सेटिंग्स की पुष्टि की जाती है। कंप्यूटर को पुनरारंभ करने के बाद, इंटरनेट की गति की जांच करने की अनुशंसा की जाती है:

लैपटॉप पर, यह सेटिंग काफी महत्वपूर्ण है: कंप्यूटर की बैटरी लाइफ कम होने का खतरा है। यदि आप इस क्रिया को करने के बाद बैटरी डिस्चार्ज दर में वृद्धि देखते हैं, तो चेकमार्क को उनके स्थानों पर वापस करने की अनुशंसा की जाती है।
बिजली योजना बदलें
पावर प्लान को अधिक उत्पादक में बदलने से नेटवर्क एडेप्टर की गति पर सकारात्मक प्रभाव पड़ेगा। "कंट्रोल पैनल" में आपको "सिस्टम और सुरक्षा" अनुभाग, फिर "पावर विकल्प" खोजने की आवश्यकता है। आवश्यक आइटम "उच्च प्रदर्शन" उस पर क्लिक करके सक्रिय होता है:

यह सेटिंग पर्सनल कंप्यूटर के तत्वों को बिजली की आपूर्ति बढ़ाएगी, जिससे इंटरनेट एक्सेस की गति बढ़ जाएगी। जैसा कि नेटवर्क एडेप्टर के डिस्कनेक्शन को निष्क्रिय करने के मामले में, लैपटॉप बैटरी डिस्चार्ज दर बढ़ सकती है, तो आपको इस पावर प्लान का उपयोग केवल तभी करना चाहिए जब पोर्टेबल डिवाइस एडेप्टर से चल रहा हो, यदि आपको इस मुद्दे को हल करने की आवश्यकता है कि कैसे गति बढ़ाई जाए लैपटॉप पर इंटरनेट।
कॉम पोर्ट एक्सटेंशन
प्रारंभ मेनू के माध्यम से सीरियल COM पोर्ट को कॉन्फ़िगर करने के लिए, डिवाइस मैनेजर उपयोगिता दर्ज करें। डबल क्लिक - "पोर्ट्स (COM और LPT)" अनुभाग में। "सीरियल पोर्ट (संख्या के साथ संक्षिप्त नाम COM को कोष्ठक में इंगित किया जाना चाहिए, हमारे मामले में - COM3)" नामक डिवाइस के गुणों में संक्रमण भी नाम पर डबल-क्लिक करके किया जाता है:

"पोर्ट सेटिंग्स" टैब में, "बिट्स प्रति सेकेंड" संकेतक ढूंढें और ड्रॉप-डाउन सूची में "128000" चुनें। पुष्टि करने के लिए - "ठीक है":

पोर्ट के अधिकतम थ्रूपुट को बढ़ाकर, इंटरनेट नेटवर्क तक पहुंच की गति आवश्यक मूल्यों तक बढ़ने की संभावना बढ़ जाती है।
अतिरिक्त कार्यक्रम स्थापित करना
Microsoft से मानक समाधान में मदद करने के लिए तृतीय-पक्ष निर्माताओं से विकास आते हैं जो आपको अपने कंप्यूटर पर इंटरनेट की क्षमताओं का विस्तार करने की अनुमति देते हैं।
टीसीपी ऑप्टिमाइज़र (https://www.speedguide.net/files/TCPOptimizer.exe) स्पीडगाइड संसाधन के माध्यम से वितरित मुफ्त सॉफ्टवेयर है। कार्यक्रम को टीसीपी / आईपी सेटिंग्स को बदलकर इंटरनेट तक पहुंच में तेजी लाने के रूप में तैनात किया गया है, जिससे आप इंटरनेट की गति सीमा को हटा सकते हैं:

डाउनलोड करने और चलाने के बाद, किसी इंस्टॉलेशन की आवश्यकता नहीं है, टीसीपी ऑप्टिमाइज़र तुरंत उपयोगकर्ता को एक इंटरफ़ेस प्रदान करता है। मुख्य सामान्य सेटिंग्स टैब पर ऊपरी भाग में एक स्लाइडर होता है जिसे प्रदाता द्वारा घोषित इंटरनेट कनेक्शन की गति के अनुरूप स्थिति में सेट किया जाना चाहिए। नेटवर्क एडेप्टर चयन ड्रॉप-डाउन मेनू में, नेटवर्क एडेप्टर का चयन करें, और विंडो के बहुत नीचे, सेटिंग्स चुनें आइटम में, इष्टतम के लिए बॉक्स को चेक करें। परिवर्तन लागू करें बटन दबाकर और पीसी को रीबूट करके पसंद की पुष्टि की जाती है।
इंटरनेट को गति देने के मुद्दे को हल करने में दूसरा सहायक , - सॉफ्टोनिक की एक मुफ्त उपयोगिता - NameBench (https://en.softonic.com/download/namebench/windows/post-download?sl=1)। यह सूची से सर्वश्रेष्ठ DNS सर्वर का चयन करता है, जिससे आप सबसे तेज मध्यस्थ के माध्यम से साइट डोमेन तक पहुंच सकते हैं:

प्रोग्राम को उपयोगकर्ता के अनुकूल निर्देशिका में अनपैक करके स्थापित किया गया है। आवश्यक अधिकतम चलाने के बाद, बेंचमार्क प्रारंभ करें बटन दबाएं। खोज में एक निश्चित समय लगता है: संसाधन में बड़ी संख्या में स्रोत होते हैं।
जब खोज पूरी हो जाती है, तो डिफ़ॉल्ट ब्राउज़र वर्तमान DNS सेटिंग और अनुशंसित कॉन्फ़िगरेशन - अनुशंसित कॉन्फ़िगरेशन (सबसे तेज़) के लिए परिणाम प्रदर्शित करता है।
डीएनएस की जांच और विन्यास
"कंट्रोल पैनल" के माध्यम से "नेटवर्क और इंटरनेट" अनुभाग में स्थित उप-आइटम "नेटवर्क स्थिति और कार्य देखें" का चयन करें। यहां आपको एक सक्रिय नेटवर्क का चयन करना होगा, जिस पर क्लिक करने से आप कनेक्शन स्थिति विंडो पर पहुंच जाएंगे, और वहां से "गुण" पर पहुंच जाएंगे। IPv4 प्रोटोकॉल का उपयोग करते समय, आपको इस आइटम को दबाकर हाइलाइट करना होगा और "गुण" पर जाना होगा:

मुख्य टैब "सामान्य" में प्रदाता द्वारा डिफ़ॉल्ट रूप से प्रदान किए गए DNS सर्वर के पते होते हैं:

DNS सर्वर "पसंदीदा" और "वैकल्पिक" के अनुभागों में, आपको नेमबेंच प्रोग्राम से डेटा दर्ज करना होगा, फिर "बाहर निकलने पर सेटिंग्स की पुष्टि करें" बॉक्स को चेक करें और "ओके" बटन पर क्लिक करके विंडो बंद करें।
वायरस जांच
यदि आप परिचित हैं, तो पहली बात यह है कि एंटीवायरस सॉफ़्टवेयर के साथ पीसी की जांच करना है। एक प्रभावी उपयोगिता जिसे पृष्ठभूमि में स्थापना और निरंतर काम की आवश्यकता नहीं है - Dr.Web CureIt! (https://free.drweb.ru/download+cureit+free/):

शुरू करने से पहले, आपको इंटरनेट का उपयोग करने वाले कार्यक्रमों सहित सभी कार्यक्रमों को बंद करना होगा। एंटी-वायरस पैकेज लॉन्च करने के बाद, "स्कैन प्रारंभ करें" बटन पर क्लिक करें और सत्यापन प्रक्रिया और उपचार के पूरा होने की प्रतीक्षा करें।
अपना राउटर ठीक करें
यदि डिवाइस राउटर के माध्यम से इंटरनेट से जुड़े हैं, तो अधिकतम गति सुनिश्चित करने के लिए इसे सेवित किया जाना चाहिए।
डीएसएल कनेक्शन की विशेषताएं
एडीएसएल कनेक्शन तकनीक में, एक स्प्लिटर द्वारा एक महत्वपूर्ण भूमिका निभाई जाती है - एक छोटा "डबल" डिवाइस, जिसके एक तरफ एक निश्चित टेलीफोन जुड़ा होता है, दूसरी तरफ - एक मॉडेम और एक टेलीफोन लाइन। स्प्लिटर के कनेक्शन और सॉकेट की जांच करना महत्वपूर्ण है, यदि आवश्यक हो, तो इसे एक बेहतर संस्करण के साथ बदलें।
फर्मवेयर अद्यतन
नए सॉफ़्टवेयर के जारी होने के साथ, राउटर हार्डवेयर समस्याएं जो इंटरनेट एक्सेस की गति को प्रभावित करती हैं, अक्सर ठीक हो जाती हैं। डिवाइस सॉफ़्टवेयर को हर समय अप टू डेट रखें।

पैकेजिंग पर या राउटर के बैक पैनल पर, आपके व्यक्तिगत खाते में प्रवेश करने का डेटा इंगित किया गया है। एक नियम के रूप में, इंटरफ़ेस तक पहुंच पते पर होती है: 192.168.0.1 और 192.168.1.1, लॉगिन-पासवर्ड लिंक व्यवस्थापक-व्यवस्थापक है।
मेनू आइटम में आपको "फर्मवेयर अपडेट" खोजने की आवश्यकता है। एक सफल प्रक्रिया के लिए, राउटर को उस कंप्यूटर से जोड़ा जाना चाहिए जिस पर ईथरनेट केबल के माध्यम से अपडेट खोजा जा रहा है।
राउटर का सही स्थान निर्धारित करना
किसी अपार्टमेंट या कमरे के केंद्र में 1.5-2 मीटर की ऊंचाई पर राउटर स्थापित करना आवश्यक है। वायरलेस इंटरफेस के अन्य सिग्नल स्रोतों को रखने की अनुशंसा नहीं की जाती है - ब्लूटूथ, अन्य वाई-फाई बिंदु - राउटर के तत्काल आसपास के क्षेत्र में। इन सभी आवश्यकताओं के अनुपालन से इंटरनेट की वापसी की गति कई गुना बढ़ जाएगी।
वाई-फाई चैनल बदलना
यदि वाई-फाई एक्सेस प्वाइंट हर जगह स्थापित हैं, तो इस बात की बहुत अधिक संभावना है कि वे एक-दूसरे के सिग्नल को बाधित करेंगे। यह याद रखना महत्वपूर्ण है कि वाई-फाई पॉइंट कुछ चैनलों पर काम करते हैं। यह पता लगाने का एक आसान तरीका है कि कोई चैनल व्यस्त है या नहीं, Google Play Store या ऐप स्टोर से अपने स्मार्टफ़ोन पर वाई-फाई एनालाइज़र ऐप डाउनलोड करना है। एक मुफ्त उपयोगिता एक ग्राफ के रूप में सिग्नल की ताकत दिखाती है, जो स्पष्ट रूप से खाली क्षेत्र दिखाती है - मुक्त चैनल:

राउटर इंटरफेस में सबसे अच्छा विकल्प निर्धारित करने के बाद, वाई-फाई सेटिंग्स अनुभाग में, आपको "चैनल" नामक एक आइटम ढूंढना होगा। वांछित मान सेट करने के बाद, आपको सेटिंग को सहेजना चाहिए और राउटर को रीबूट करना चाहिए, और फिर डेटा ट्रांसफर दर की जांच करनी चाहिए।
राउटर से अनधिकृत कनेक्शन की जाँच करें
गति को "लीक" करने के संभावित विकल्पों में से एक तीसरे पक्ष के राउटर से जुड़ना है। ऐसा तब होता है जब एक्सेस प्वाइंट पर कोई पासवर्ड नहीं होता है, या प्वाइंट से पासवर्ड आसानी से चुना जाता है।
"अवैध अप्रवासियों" का पता लगाना बहुत सरल है: राउटर के इंटरफ़ेस के माध्यम से। वाई-फाई स्थिति टैब में कनेक्टेड डिवाइसों की एक सूची होती है। यदि सूचीबद्ध डिवाइसों में कोई अपरिचित डिवाइस है, तो आपके इंटरनेट ट्रैफ़िक को बाहरी उपयोग से बचाने के लिए वाई-फाई पॉइंट का पासवर्ड तुरंत सेट करने या बदलने की अनुशंसा की जाती है।
एक तेज़ ब्राउज़र चुनना
लोकप्रिय ब्राउज़रों में अतिरिक्त कार्यक्षमता, उदाहरण के लिए, टर्बो मोड, इंटरनेट पर पृष्ठों की लोडिंग को गति दे सकता है:

ओपेरा और यांडेक्स ब्राउज़र में एक अंतर्निहित "त्वरक" है। इस मोड को सक्षम करके, उपयोगकर्ता साइट को सीधे कंप्यूटर पर डाउनलोड नहीं करता है, लेकिन इसे इंटरनेट पर सुरक्षित सर्वर पर भेजता है, जहां मीडिया संपीड़ित होता है, फिर संसाधित पृष्ठ कंप्यूटर पर भेजा जाता है, जबकि डाउनलोड गति काफी बढ़ जाती है।
Google के ब्राउज़र - क्रोम - में यह मोड नहीं है, हालाँकि, Google स्टोर में "ट्रैफ़िक सेवर" नामक एक आधिकारिक ऐड-ऑन है, इसे स्थापित करने के बाद, डाउनलोड की गई मीडिया फ़ाइलों के आकार का 70% तक कम करना संभव हो जाता है। इंटरनेट।
2ip सेवा ने अपना स्वयं का शोध किया, जिसके दौरान टर्बो और इसी तरह के सक्षम मोड वाले ब्राउज़रों का परीक्षण किया गया। परीक्षण से पता चला कि Yandex.Browser में, 3G मॉडेम पर इंटरनेट से पृष्ठों को लोड करने की गति लगभग तात्कालिक है। यह तथ्य हमें इस ब्राउज़र को धीमे कनेक्शन के लिए इष्टतम के रूप में नामित करने की अनुमति देता है, और इंटरनेट कनेक्शन की गति पर सीमा को हटाने की समस्या को फिर से हल किया गया है।
इंटरनेट की गति बढ़ाने के लिए, निम्नलिखित उपयोगी युक्तियों का उपयोग करने की अनुशंसा की जाती है जो घर पर स्थिति को ठीक करना संभव बनाती हैं, अर्थात्:

- सबसे कुशल टैरिफ चुनना। सब्सक्राइबर की मौजूदा योजना केवल आवश्यकताओं को पूरा नहीं कर सकती है। उच्च गति पैकेज पर स्विच करना पसंदीदा कार्यों में से एक है।
- पर्सनल कंप्यूटर का आधुनिकीकरण। पीसी में स्थापित नेटवर्क कार्ड पुराना या खराब हो सकता है, जो इंटरनेट कनेक्शन की गति को नकारात्मक रूप से प्रभावित करता है। एक नई पीढ़ी का बाहरी नेटवर्क एडेप्टर धीमी पहुंच की समस्या का समाधान करेगा।
- एक नया राउटर खरीदना। 5GHz फ़्रीक्वेंसी मानक सहित आधुनिक प्रौद्योगिकियाँ, जो पुराने 2.4GHz को बदल देती हैं, आपको लोड होने पर "ब्रेक" और फ्रीज से बचाएगी।
- दूसरे सर्वर से कनेक्ट करना। दूरस्थ होस्टिंग कंप्यूटर के वर्तमान स्थान से बहुत दूर स्थित हो सकती है, जो इंटरनेट पर सर्वर के साथ कनेक्शन की गति को प्रभावित करती है। वही अतिभारित सर्वर पर लागू होता है, यह तब तक प्रतीक्षा करने योग्य है जब तक कि लोड पीक कम न हो जाए।
- ईथरनेट केबल कनेक्शन स्थापित करना। तारों के बिना इंटरनेट का संचालन सुविधाजनक है, लेकिन केबल विकल्प की तुलना में कम विश्वसनीय है। यदि आप वायरलेस इंटरफेस के साथ काम करते समय गति में गिरावट पाते हैं, तो आपको ईथरनेट कनेक्शन का प्रयास करना चाहिए।
वैश्विक नेटवर्क पर उपयोगकर्ताओं को इंटरनेट की गति को ओवरक्लॉक करने के बारे में कई अन्य सिफारिशें मिलेंगी, लेकिन कुछ युक्तियां पहले से ही पुरानी हैं, और कुछ पीसी के लिए सुरक्षित नहीं हैं। मुख्य बात, शायद, यह है कि आप तेजी ला सकते हैं, लेकिन इंटरनेट पर आराम और अपने कंप्यूटर पर डेटा की सुरक्षा के बीच एक उचित संतुलन बनाए रख सकते हैं। दूसरा पहले की तुलना में अधिक महत्वपूर्ण प्रतीत होता है।
क्या आप अपने इंटरनेट कनेक्शन की गति से संतुष्ट हैं? क्या आप जानते हैं कि सिर्फ एक पैरामीटर को बदलकर आप इंटरनेट को तेज कर सकते हैं, यानी कनेक्शन बैंडविड्थ को 20 प्रतिशत तक बढ़ा सकते हैं?
बहुत समय पहले, जब अधिकांश उपयोगकर्ताओं के कंप्यूटरों पर विंडोज एक्सपी ऑपरेटिंग सिस्टम स्थापित किया गया था, और भाग्यशाली लोगों के केवल एक छोटे से हिस्से में हाई-स्पीड इंटरनेट था, इस पद्धति ने उपयोगकर्ता को अनुमति दी (उदाहरण के लिए, मुझे व्यक्तिगत रूप से), हालांकि इसके द्वारा नहीं बहुत कुछ, लेकिन बढ़ाने के लिए।
आज, जब बड़े शहरों में आप सुपर स्पीड के साथ किसी को आश्चर्यचकित नहीं कर सकते हैं और मूल रूप से उपयोगकर्ता के सामने एकमात्र सवाल यह है कि इंटरनेट के लिए कितना भुगतान करना है (जितना अधिक महंगा तेज है), यह विधि एक ठोस त्वरण नहीं देगी। लेकिन गांवों और छोटे शहरों में, जहां तेज गति प्राप्त करना समस्याग्रस्त है, यहां तक कि 20% कटौती भी काम आएगी।
डिफ़ॉल्ट रूप से, विंडोज 7 में, क्यूओएस पैकेट शेड्यूलर आरक्षण को इंटरनेट कनेक्शन की बैंडविड्थ के बीस प्रतिशत तक सीमित कर देता है। इसलिए, यदि हम QoS सेटिंग्स में इस पैरामीटर को बदलते हैं, तो हम कंप्यूटर पर चलने वाले सभी प्रोग्रामों द्वारा आरक्षित बैंडविड्थ को तदनुसार बढ़ा या घटा सकते हैं।
कई साइटों पर ऐसी जानकारी है कि इस पैरामीटर को बदलने से किसी भी तरह से इंटरनेट कनेक्शन प्रभावित नहीं होता है, लेकिन मेरे मामले में, परीक्षणों के अनुसार, इसे बदलने से गति में वृद्धि होती है। अपने लिए देखें (अंतर प्राप्त करने में लगभग 3 एमबीपीएस और ट्रांसमिशन में 0.15 एमबीपीएस है)।
अब विंडोज 7 ऑपरेटिंग सिस्टम में पैकेज शेड्यूलर सेट करने के लिए सीधे आगे बढ़ते हैं। ब्राउज़र खोलें, साइट पर जाएँ:
http://www.speedtest.net/ru
और सेटिंग्स बदलने से पहले गति को मापें। उसके बाद, स्थानीय समूह नीति संपादक लॉन्च करें। कीबोर्ड शॉर्टकट विन + आर का उपयोग करके, सिस्टम उपयोगिता "रन" खोलें, जहां "ओपन" फ़ील्ड में हम "gpedit.msc" लिखते हैं और "ओके" बटन पर क्लिक करते हैं, जिससे "स्थानीय समूह नीति संपादक" लॉन्च होता है।

इंटरनेट को कैसे तेज करें
"प्रशासनिक टेम्पलेट्स" - "नेटवर्क" - "क्यूओएस पैकेट शेड्यूलर" पर जाएं और "लिमिट रिजर्व्ड बैंडविड्थ" पर डबल-क्लिक करें।

हम "सक्षम करें" स्थिति पर एक निशान लगाते हैं, "पैरामीटर" विंडो में हम 20% के मान को 0% से बदलते हैं, "लागू करें" और "ओके" बटन पर क्लिक करें।

अब आप सीख चुके हैं कि इंटरनेट की स्पीड कैसे बढ़ाई जाती है। फिर से, हम मापते हैं और देखते हैं कि क्या होता है। आपके इंटरनेट कनेक्शन की गति कैसे बदल गई है? कृपया टिप्पणियों में जानकारी साझा करें।
इस लेख में, हम देखेंगे कि आपके घर के वाई-फाई नेटवर्क की गति कैसे बढ़ाई जाए। वर्तमान में, अधिकांश रूसियों के लिए बोर्डिंग स्कूल में वायरलेस एक्सेस आदर्श है। प्रौद्योगिकी घर में सभी उपकरणों के लिए एकल कनेक्शन स्रोत प्रदान करती है। निरंतर और स्थिर इंटरनेट कनेक्शन (इंटरनेट ऑफ थिंग्स) की आवश्यकता वाले उपकरणों की बढ़ती प्रवृत्ति को देखते हुए, गति, या बल्कि, नेटवर्क को अनुकूलित करने के तरीके, एक बहुत ही जरूरी समस्या बन रहे हैं। नीचे हम कुछ सरल समाधानों के बारे में बात करेंगे जो आपको अपने प्रदाता को बदले बिना या अधिक महंगे टैरिफ पर स्विच किए बिना इंटरनेट की गति बढ़ाने की अनुमति देते हैं।
सबसे अच्छे समाधानों में से एक नवीनतम सिग्नल ट्रांसमिशन और रिसेप्शन डिवाइस का उपयोग करना है। राउटर जो इंटरनेट वितरित करते हैं। ट्रांसमीटर उनकी मदद करने के लिए। स्मार्टफोन, लैपटॉप और टैबलेट जो सिग्नल प्राप्त करते हैं। उदाहरण के लिए, मान लें कि iPhone X "फाइव" (Iphone 5) की तुलना में काफी तेज इंटरनेट कनेक्शन प्रदान करता है, यह पहले में अधिक उन्नत संचार मॉड्यूल की उपस्थिति के कारण है। एक नया उपकरण खरीदते समय, इस तथ्य को ध्यान में रखें कि एक प्राथमिकता एक नया एक पुराने डिवाइस की तुलना में बेहतर सिग्नल प्राप्त करता है, विशेष रूप से ऐसा कुछ जो लंबे समय से संचालन में है।
आपके डिवाइस द्वारा उपयोग किए जाने वाले मानक की जांच करें। विंडोज़ पर, यह निम्न तरीके से किया जा सकता है:

विधि 2. ध्यान देने योग्य
कभी-कभी वाई-फाई राउटर भयानक लग सकते हैं, लेकिन इसका मतलब यह नहीं है कि इस तरह के डिवाइस के लिए सबसे अच्छी जगह कोठरी में या सोफे के बहुत पीछे है, इसलिए राउटर का डिज़ाइन उतना ही महत्वपूर्ण है जितना कि इसका तकनीकी विशेषताओं।
यदि आप एक अच्छा इंटरनेट कनेक्शन प्राप्त करना चाहते हैं, तो राउटर को एक प्रमुख स्थान पर रखें - उदाहरण के लिए, कमरे के बीच में। इसके अलावा, एंटेना (यदि कोई हो) को एक दूसरे के लंबवत रखें। एक अच्छा समाधान राउटर को उसी कमरे की दीवार पर "कील" करना होगा जहां मुख्य प्राप्त करने वाला उपकरण स्थित है, और इससे कोई फर्क नहीं पड़ता कि यह एक स्थिर पीसी या पोर्टेबल टैबलेट है या नहीं। बाद के मामले में, विचार करें कि आप किसी दिए गए स्थान पर कितनी बार डिवाइस का उपयोग करते हैं।

बेशक, राउटर का स्थान मुख्य रूप से निर्धारित किया जाता है जहां ईथरनेट केबल को इससे कनेक्ट करना सुविधाजनक होगा। इसलिए शुरुआत में बाद वाले को पोस्ट करते समय इसे ध्यान में रखें।
विधि 3. सही
अपने वाई-फाई सिग्नल को बूस्ट करने के सर्वोत्तम तरीकों को नए लेख में पढ़ें -
राउटर का वाई-फाई पर्याप्त रूप से बड़ी संख्या में वायरलेस चैनलों के साथ काम करता है, जिससे कुछ मामलों में समस्या हो सकती है। आइए इनमें से एक पर विचार करें। मान लीजिए कि आपके पास ऐसे पड़ोसी हैं, जिनके पास आपकी तरह WI-FI कनेक्शन है। यह भी मान लीजिए कि आपके पास ऐसे कई पड़ोसी हैं। ऐसे इंटरनेट छात्रावास की स्थिति में, पड़ोसी का कनेक्शन आपके और कुछ अन्य लोगों के समान ट्रांसमिशन चैनल पर होने की काफी संभावना है।

एक नोट पर!चैनल को एक फ्रीर में बदलने के लिए, आपको कम से कम "क्लाइंट" के साथ डेटा ट्रांसफर रूट को मैन्युअल रूप से चुनना होगा और तदनुसार, कम से कम देरी समय के साथ।
ऐसा करने के लिए, निम्न कार्य करें:
स्टेप 1।डेटा लिंक पर लोड निर्धारित करें। ऐसा करने के लिए, आप विंडोज़ पर इनएसएसआईडीर प्रोग्राम या आईफोन पर नेटवर्क एनालिसिस का उपयोग कर सकते हैं। फोन पर नेटवर्क कंजेशन कुछ इस तरह दिखेगा।

चरण दोहम राउटर (राउटर) पर चैनल बदलते हैं। मान लीजिए कि अधिकांश रूसियों की तरह, आप टीपी-लिंक राउटर के खुश मालिक हैं।

डी-लिंक ब्रांड राउटर का उपयोग करने वालों के लिए:

विधि 4. दोषारोपण
काफी सामान्य मामला तब होता है जब अन्य डिवाइस जो इसके करीब होते हैं, आपके राउटर के सामान्य डेटा ट्रांसफर में हस्तक्षेप करते हैं। ऐसे उपकरण माइक्रोवेव ओवन या आउटब्रेड टेलीफोन का हैंडसेट हो सकते हैं।

अपने राउटर को किचन से हटा दें, अपने फोन को राउटर से हटा दें और अंत में बाद वाले "अपने स्वयं के स्थान" के लिए निर्धारित करें जिसमें कोई अन्य उपकरण इसे काम करने से नहीं रोक सकता।
विधि 5. सुरक्षात्मक
सुनिश्चित करें कि आप नेटवर्क के एकमात्र उपयोगकर्ता हैं और कोई अन्य व्यक्ति बिना अनुमति के इसका उपयोग नहीं करता है। आपके इंटरनेट कनेक्शन को सुरक्षित रखने के कई तरीके हैं। सबसे स्पष्ट हैं: पासवर्ड सेट करना और "सही" पासवर्ड सेट करना। इसके अलावा, आप अपने नेटवर्क (SSID) के लिए एक विशिष्ट नाम के साथ आ सकते हैं। इसे petya-virus.exe जैसा कुछ नाम दें, इससे आपके वाई-फाई पर अनुभवहीन उपयोगकर्ताओं द्वारा अतिक्रमण को कम करना चाहिए।
आप SSID को निम्न तरीके से बदल सकते हैं।
टीपी-लिंक राउटर पर:

आसुस के उपकरणों पर:

डी-लिंक राउटर पर:

विधि 6. रेडिकल
कवरेज क्षेत्र और सिग्नल की तीव्रता को बढ़ाने के लिए, आप तथाकथित पुनरावर्तक या वाई-फाई सिग्नल एम्पलीफायर खरीद सकते हैं। प्रत्येक आउटलेट में प्रवेश करें (प्रति कमरा एक पर्याप्त होगा) और सुनिश्चित करें कि धीमी गति प्रदाता का काम है, न कि आपका।

इस प्रकार, हमने आपके घरेलू इंटरनेट नेटवर्क की गति बढ़ाने के बुनियादी तरीकों के बारे में बात की। अधिकांश मामलों में, यह पर्याप्त होना चाहिए।
वीडियो - इंटरनेट की स्पीड को ज्यादा से ज्यादा कैसे बढ़ाएं
उपयोगकर्ता से प्रश्न
नमस्ते।
मुझे बताओ, क्या किसी तरह लैपटॉप पर इंटरनेट की गति बढ़ाना संभव है? मैं एक वाई-फाई कनेक्शन के माध्यम से जुड़ा हुआ हूं, प्रदाता ने 50 एमबीपीएस की गति का वादा किया था - लेकिन वास्तव में सब कुछ बहुत धीरे-धीरे लोड होता है। मैंने इंटरनेट प्रदाता से संपर्क किया - उन्होंने नेटवर्क की जाँच की, और कहा कि उनकी तरफ से सब कुछ ठीक था, अपने आप समस्या की तलाश करें। मुझे यह स्वयं नहीं मिला, लेकिन प्रदाता से विशेषज्ञों को कॉल करने के लिए, आपको उन्हें भुगतान करने की आवश्यकता है (और, मैं यह भी कहूंगा, खट्टा नहीं ...)।
अच्छा दिन!
आपने "धीरे-धीरे" लिखा - और यह अवधारणा बहुत ढीली है। किसी के लिए 10 मिनट में मूवी डाउनलोड करें। - यह धीमा है, आपको 2 की आवश्यकता है। लेकिन सामान्य तौर पर, सामान्य तौर पर, समस्या काफी लोकप्रिय है, और इस लेख में मैं उन मुख्य विधियों और बिंदुओं का वर्णन करूंगा जिनकी जांच करने की आवश्यकता है, और जो अंत में, आपके कनेक्शन को कुछ हद तक गति देगा। इसलिए...
इस लेख के लिए सहायता...
कंप्यूटर पर इंटरनेट की वास्तविक गति का पता कैसे लगाएं -
विंडोज़ में इंटरनेट को गति देने के तरीके
प्रदाता/टैरिफ योजना बदलें
यह सलाह अनुकूलन और ट्यूनिंग पर लागू नहीं होती है, लेकिन फिर भी ...
बेशक, इंटरनेट की गति बढ़ाने के सबसे प्रभावी तरीकों में से एक है अपने कनेक्शन के टैरिफ प्लान को बदलना (या खुद प्रदाता को भी बदलना)। इसके अलावा, अब अधिकांश शहरों में इंटरनेट कनेक्शन मुफ्त है, कई प्रदाता उपलब्ध हैं और हमेशा एक विकल्प होता है (शायद, केवल छोटे क्षेत्रीय केंद्रों में रहने वालों को ही यहां बंधक बनाया जाता है, जहां व्यावहारिक रूप से कोई विकल्प नहीं हैं) ...
नोट: वैसे, यदि आप प्रदाता को बदलने का निर्णय लेते हैं, तो मैं प्रवेश द्वार में पड़ोसियों से पूछने की सलाह देता हूं - इस तरह आप इंटरनेट सेवाओं की वास्तविक गति और गुणवत्ता का मूल्यांकन कर सकते हैं (और अपने विशेष घर के लिए सबसे अच्छा विकल्प चुनें)।

इंटरनेट चैनल आरक्षण को कॉन्फ़िगर करना
विंडोज़ डिफ़ॉल्ट रूप से आपके इंटरनेट बैंडविड्थ को 20% तक सीमित कर सकता है! स्वाभाविक रूप से, यह डाउनलोड गति को गंभीरता से प्रभावित कर सकता है, और इसलिए इस आरक्षण को अक्षम करना अच्छा होगा। यह कैसे करना है?
आपको ग्रुप पॉलिसी एडिटर खोलना होगा। इसे खोलने के लिए - बटनों के संयोजन को दबाएं जीत + आर, कमांड दर्ज करें gpedit.mscखुली लाइन में, और दबाएँ प्रवेश करना. विधि Windows XP/7/8/10 के लिए प्रासंगिक है।

टिप्पणी!यदि आपके पास विंडोज का होम (या प्रारंभिक) संस्करण है - सबसे अधिक संभावना है, समूह नीति संपादक आपके लिए नहीं खुलेगा, एक त्रुटि दे रहा है: "gpedit.msc नहीं ढूंढा जा सका। कृपया जांचें कि नाम सही है और पुनः प्रयास करें" . इस मामले में, दो तरीके हैं: या तो विंडोज के संस्करण को बदलें, या इस संपादक को स्थापित करें (इंटरनेट पर इसे कैसे करें मुश्किल तरीके हैं)।
इसके बाद, आपको एक शाखा खोलनी होगी: "कंप्यूटर कॉन्फ़िगरेशन -> प्रशासनिक टेम्पलेट -> नेटवर्क -> क्यूओएस पैकेट शेड्यूलर" . इसके बाद, दाईं ओर, विकल्प खोलें "आरक्षित बैंडविड्थ सीमित करें" (नीचे स्क्रीनशॉट देखें)।

स्थानीय समूह नीति संपादक / विंडोज 7
खुलने वाली विंडो में, स्लाइडर को स्विच करें "चालू करो"और बाधा को सेट करें 0% (जैसा कि नीचे स्क्रीनशॉट में है)। अपनी सेटिंग्स सहेजें और अपने कंप्यूटर को पुनरारंभ करें। अब प्रतिबंध हटा लेना चाहिए...

सिस्टम को ऑप्टिमाइज़ करें, बग्स को ठीक करें, जंक को साफ करें
मुझे लगता है कि यह किसी के लिए कोई रहस्य नहीं है कि इंटरनेट की गति, और वास्तव में, सामान्य तौर पर, पीसी पर आपकी सभी गतिविधियां, सिस्टम के अनुकूलन पर निर्भर करती हैं। मैं इस तथ्य के बारे में बात नहीं कर रहा हूं कि विभिन्न प्रकार के कचरा (पुराने और टूटे हुए शॉर्टकट, लंबे समय से हटाए गए कार्यक्रमों से बचे हुए पूंछ, रजिस्ट्री में गलत प्रविष्टियां, आदि) आपके कंप्यूटर को धीमा कर सकते हैं ...
इस "अच्छे" से सिस्टम को ऑटो-ऑप्टिमाइज़ेशन और सफाई के लिए, मैं नीचे कुछ उपयोगिताओं की सिफारिश करूंगा।
विंडोज 7 का अनुकूलन और गति कैसे करें -
क्या नेटवर्क लोड करने वाले अन्य एप्लिकेशन हैं
साथ ही, अक्सर, बहुत से उपयोगकर्ताओं को यह भी नहीं पता होता है कि उनके पास अपने इंटरनेट चैनल का उपयोग करने वाले कौन से अनुप्रयोग हैं। यह संभव है कि आपके वर्तमान कार्यक्रम में इंटरनेट की गति कम हो क्योंकि पूरा चैनल किसी अन्य प्रक्रिया में व्यस्त है जिसके बारे में आपको पता भी नहीं है!
इंटरनेट को नियंत्रित करने के लिए एक सरल और विश्वसनीय अनुप्रयोग। आपको इंटरनेट चैनल का उपयोग करके सभी प्रोग्राम देखने की अनुमति देता है। सभी अतिरिक्त निर्धारित करने के बाद - आप इन एप्लिकेशन को ब्लॉक या अक्षम कर सकते हैं। इस प्रकार, आपके वर्तमान कार्यों के लिए इंटरनेट चैनल मुक्त हो जाएगा।

आप नेटवर्क पर लोड का आंशिक रूप से अनुमान भी लगा सकते हैं कार्य प्रबंधक (यह विंडोज 10 में विशेष रूप से स्पष्ट है, विंडोज 7 में - संसाधन मॉनिटर खोलें)। एक उदाहरण नीचे स्क्रीनशॉट में दिखाया गया है।

डाउनलोड एप्लिकेशन कॉन्फ़िगर नहीं किया गया (उदाहरण के लिए, uTorrent)
बहुत समय पहले की बात नहीं है, मैंने एक मित्र की मदद की, जिसने शिकायत की थी कि वह फ़ाइलें डाउनलोड करने में बहुत अधिक समय ले रहा है। मेरा आश्चर्य क्या था जब uTorrent में (और उन्होंने उन्हें इस प्रोग्राम के माध्यम से डाउनलोड किया) मुझे गति सीमा निर्धारित मिली! इस तरह की छोटी-छोटी बातों और असावधानी के कारण कभी-कभी आपको लोडिंग के लिए घंटों इंतजार करना पड़ता है।
यहां संदेश सरल है।: उस एप्लिकेशन की सेटिंग्स की जांच करना सुनिश्चित करें जिसमें आप फ़ाइल डाउनलोड कर रहे हैं (और जिसमें आप इंटरनेट की गति से नाखुश हैं)। यह संभव है कि सेटिंग्स में कोई प्रतिबंध हो!
यदि आप uTorrent (सबसे लोकप्रिय डाउनलोड प्रोग्रामों में से एक के रूप में) को स्पर्श करते हैं, तो प्रोग्राम सेटिंग खोलें और टैब जांचें "रफ़्तार"(रफ़्तार)। यह डाउनलोड करने और अपलोड करने की गति सीमा निर्धारित करता है। पीसी के कार्यों और शक्ति के आधार पर अपने मूल्यों को निर्धारित करें।

टैब भी जांचें "यातायात सीमा" - अगर आपके पास असीमित इंटरनेट कनेक्शन नहीं है, तो यह बहुत उपयोगी हो सकता है।
(यदि आपके पास एक निश्चित ट्रैफ़िक सीमा सक्षम और सेट है, तो उस तक पहुँचने पर, uTorrent फ़ाइलों को स्थानांतरित करना बंद कर देगा)

वैसे, यदि प्रश्न uTorrent के बारे में है, तो मेरा सुझाव है कि आप एक अन्य लेख भी पढ़ें:
uTorrent धीमी गति से डाउनलोड क्यों करता है: टॉरेंट को डाउनलोड होने में बहुत लंबा समय लगता है... -
ब्राउज़र में टर्बो मोड का उपयोग करना
यदि आपके ब्राउज़र में आपके इंटरनेट पेज धीरे-धीरे खुलते हैं, ऑनलाइन वीडियो धीमा हो जाता है, आदि, तो मैं टर्बो मोड (कुछ ब्राउज़रों में उपलब्ध: ओपेरा, यांडेक्स ब्राउज़र, आदि) का उपयोग करने की कोशिश करने की सलाह देता हूं।

टर्बो मोड आपको भारी पृष्ठों को लोड करने से पहले उन्हें संपीड़ित करने की अनुमति देता है, जिसके कारण पृष्ठ तेजी से लोड होने लगते हैं। सामान्य तौर पर, यह धीमे नेटवर्क कनेक्शन के साथ समझ में आता है।
इसके अलावा, आप कम सिस्टम आवश्यकताओं वाले ब्राउज़र का उपयोग करने का प्रयास कर सकते हैं। उनकी कार्यक्षमता थोड़ी कम हो जाती है, लेकिन वे बहुत जल्दी काम करते हैं! नीचे लेख का लिंक।
कमजोर कंप्यूटरों के लिए ब्राउज़र -
नेटवर्क एडेप्टर ड्राइवर अपडेट करें
सामान्य तौर पर, ड्राइवर एक कपटी चीज होते हैं, कभी-कभी आपको बहुत समय बिताना पड़ता है जब तक कि आप सब कुछ ठीक से सेट नहीं कर लेते।
यदि आप नेटवर्क एडेप्टर को स्पर्श करते हैं, तो कुछ विकल्प हो सकते हैं:
- आपके पास नेटवर्क कार्ड के लिए ड्राइवर नहीं है - एक नियम के रूप में, इस मामले में आपके पास इंटरनेट नहीं होगा (बिल्कुल भी!) यहाँ, मुझे लगता है, यह स्पष्ट है कि क्या करना है - ड्राइवर को डाउनलोड और अपडेट करें;
- विंडोज़ ने स्वचालित रूप से ड्राइवर को उठाया और स्थापित किया: इस मामले में, नेटवर्क काम करेगा (और ज्यादातर मामलों में आपको कुछ और करने की भी आवश्यकता नहीं है)। लेकिन ऐसा भी होता है कि इन ड्राइवरों के साथ एडेप्टर उतनी तेजी से काम नहीं करता जितना कि "देशी" अनुकूलित ड्राइवरों के साथ हो सकता है। इसलिए, डिवाइस की आधिकारिक वेबसाइट से ड्राइवर को डाउनलोड और अपडेट करने के लिए (जब आप इंटरनेट की गति से संतुष्ट नहीं हैं) अत्यधिक सलाह दी जाती है। उदाहरण के लिए, मैंने कई बार सामना किया है कि ड्राइवर को अपडेट करने के बाद, नेटवर्क की गति 3-4 गुना बढ़ जाती है!
वाई-फाई (वायरलेस नेटवर्क एडेप्टर) ड्राइवर को कैसे स्थापित करें, अपडेट करें या निकालें -
किसी अज्ञात डिवाइस के लिए ड्राइवर कैसे खोजें और इंस्टॉल करें -
मुझे लगता है कि बहुत से लोग जो लंबे समय से ऑनलाइन कंप्यूटर गेम खेल रहे हैं, उन्हें एक या दो बार से अधिक बार पता चला है कि एक विशिष्ट सर्वर पर गेम धीमा हो जाता है, और दूसरे पर सब कुछ ठीक है। यहाँ मुद्दा यह है कि विभिन्न सर्वरों के साथ - विभिन्न कनेक्शन गुणवत्ता।
और यह बहुत संभव है कि किसी विशिष्ट सर्वर के साथ खराब कनेक्शन के कारण आपकी फ़ाइल डाउनलोड गति कम हो। यह हमेशा होता है। अपनी फ़ाइलों को अन्य स्रोतों से डाउनलोड करने का प्रयास करें।
वैकल्पिक रूप से, आप टोरेंट का उपयोग कर सकते हैं - यदि फ़ाइल लोकप्रिय है, तो डाउनलोड कई स्रोतों से आएगा, और आपके लिए अधिकतम संभव गति तक पहुंच जाएगा।
सिग्नल को मजबूत करें, राउटर सेट करें (उनके लिए जिनके पास वाई-फाई नेटवर्क है)
यदि आपके पास घर पर राउटर है, तो वाई-फाई नेटवर्क कॉन्फ़िगर किया गया है और आप इसका उपयोग करके इंटरनेट का उपयोग करते हैं - यानी, कई महत्वपूर्ण चीजें हैं जिन पर आपको ध्यान देने की आवश्यकता है: राउटर और लैपटॉप का स्थान (फोन ), चैनल सेटिंग्स, क्या नेटवर्क सुरक्षा कॉन्फ़िगर की गई है, आदि। मैंने अपने एक लेख में इन सभी सूक्ष्मताओं के बारे में बात की:
वाई-फ़ाई सिग्नल को बूस्ट करने के तरीके - रिसेप्शन में सुधार करें और घर पर नेटवर्क का दायरा बढ़ाएं -
नतीजतन, इन गतिविधियों को पूरा करने के बाद, आपके वाई-फाई नेटवर्क की गति बढ़ जाएगी, जिसका अर्थ है कि इंटरनेट तेजी से काम करेगा ...
आपका सीपीयू/हार्ड ड्राइव धीमा हो सकता है
और, शायद, इस लेख में मैं आखिरी बात पर ध्यान देना चाहता था।
तथ्य यह है कि शायद यह इंटरनेट नहीं है जो आपके लिए धीमा हो रहा है, लेकिन, कहते हैं, एक हार्ड ड्राइव। इस वजह से, वही uTorrent स्वचालित रूप से डाउनलोड गति को रीसेट करता है, हार्ड ड्राइव पर लोड कम होने की प्रतीक्षा करता है। जब यह सामान्य हो जाता है - डाउनलोड की गति बढ़ जाती है, अगर डिस्क लोड फिर से उच्च मूल्यों तक पहुंच जाता है - uTorrent इसे फिर से रीसेट करता है (और इसलिए, एक सर्कल में) ...
इसलिए, मेरा सुझाव है कि आप खोलें कार्य प्रबंधक (Ctrl+Alt+Del कुंजी संयोजन दबाएं) और देखें कि क्या कोई उच्च डिस्क लोड है - अर्थात। > 30-50%। यदि वहाँ है, तो अनुप्रयोगों की पहचान करें और उन्हें बंद करें (यदि ये सिस्टम प्रक्रियाएँ नहीं हैं)।

अधिक जानकारी और समस्या के समाधान के लिए कुछ और लेख भी देखें।
हार्ड ड्राइव धीमा हो जाता है: 100% लोड, सब कुछ जम जाता है और धीरे-धीरे काम करता है -
प्रोसेसर बिना किसी स्पष्ट कारण के 100% लोड है, यह धीमा हो जाता है - मुझे क्या करना चाहिए? -
यदि आप एक अलग तरीके से अपने इंटरनेट कनेक्शन को गति देने में कामयाब रहे, तो मैं टिप्पणियों में कुछ पंक्तियों के लिए आभारी रहूंगा।
बस इतना ही, सभी को शुभकामनाएँ!